Hilfe/Anleitungen Artikel durchsuchen
Haben Sie Fragen oder benötigen Sie Support? Erstellen Sie ein Support-Ticket:
CSV in Excel importieren
An einigen Orten in Coboma können Daten aus der Software exportiert werden. Je nach Verwendungsziel wird direkt eine Excel-Tabelle oder eine CSV-Datei generiert. Der Grund dafür ist, dass CSV das Standard-Dokumentformat ist, um Daten zwischen unterschiedlicher Software kopieren zu können. Der Import solcher Dokumente ist ganz schnell und einfach, wichtig zu beachten ist, dass Microsoft Excel leider bei neuen Versionen wieder umgestellt hat und damit auch der CSV Import immer wieder etwas neu versteckt wurde. Hier ist eine Anleitung für die neusten Excel-Versionen sowie Open-Office (die Gratis-Alternative von Excel). Sollten Sie eine alte Excel Version verwenden, finden Sie unten einen Link welcher der Import von älteren versionen abdeckt.
Open Office
Der Import in Open Office ist am einfachsten. Einfach das File mit Open Office öffnen und der «Textimport» Assistent öffnet sich automatisch. In den meisten Fällen sind die Einstellungen für den Import bereits richtig. Ganz unten befindet sich eine Vorschau wie es nach dem Import aussehen wird. Ist der Text in Spalten unterteilt dann ist schon mal alles richtig. Hier die nötigen Einstellungen:
Zeichensatz: Unicode (UTF8)
Trennoptionen: Getrennt mit der Auswahl «Komma» angewählt
Texttrenner: "
Alle weiteren Einstellungen sind nicht relevant. Zum Schluss auf «OK» klicken.
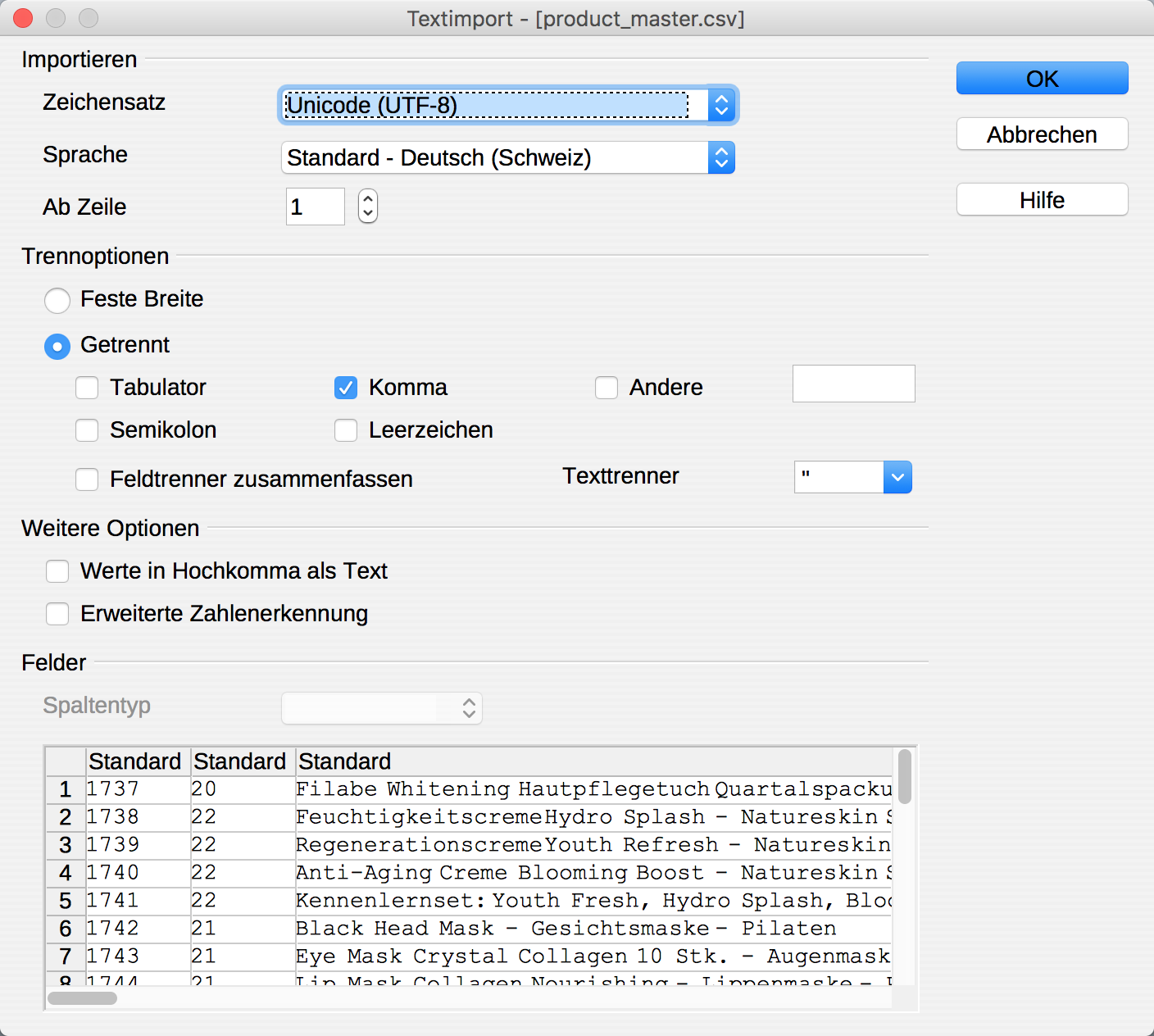
Excel
Öffnen Sie Excel mit einem leeren Blatt. Anschliessend klicken Sie im Tab «Daten» auf «Aus Text» (In etwas älteren Versionen klicken Sie zuerst auf «Externe Daten abrufen» und dann auf «Text»). Anschliessend wählen Sie das heruntergeladene CSV Dokument aus und klicken auf «Import». Jetzt startet der Import-Assistent wo Sie durch 3 Seiten geleitet werden. Hier müssen folgende Einstellungen vorgenommen werden:
Schritt 1
«Mit Trennzeichen versehen» auswählen sowie beim Dateiursprung «Unicode (UTF8)»
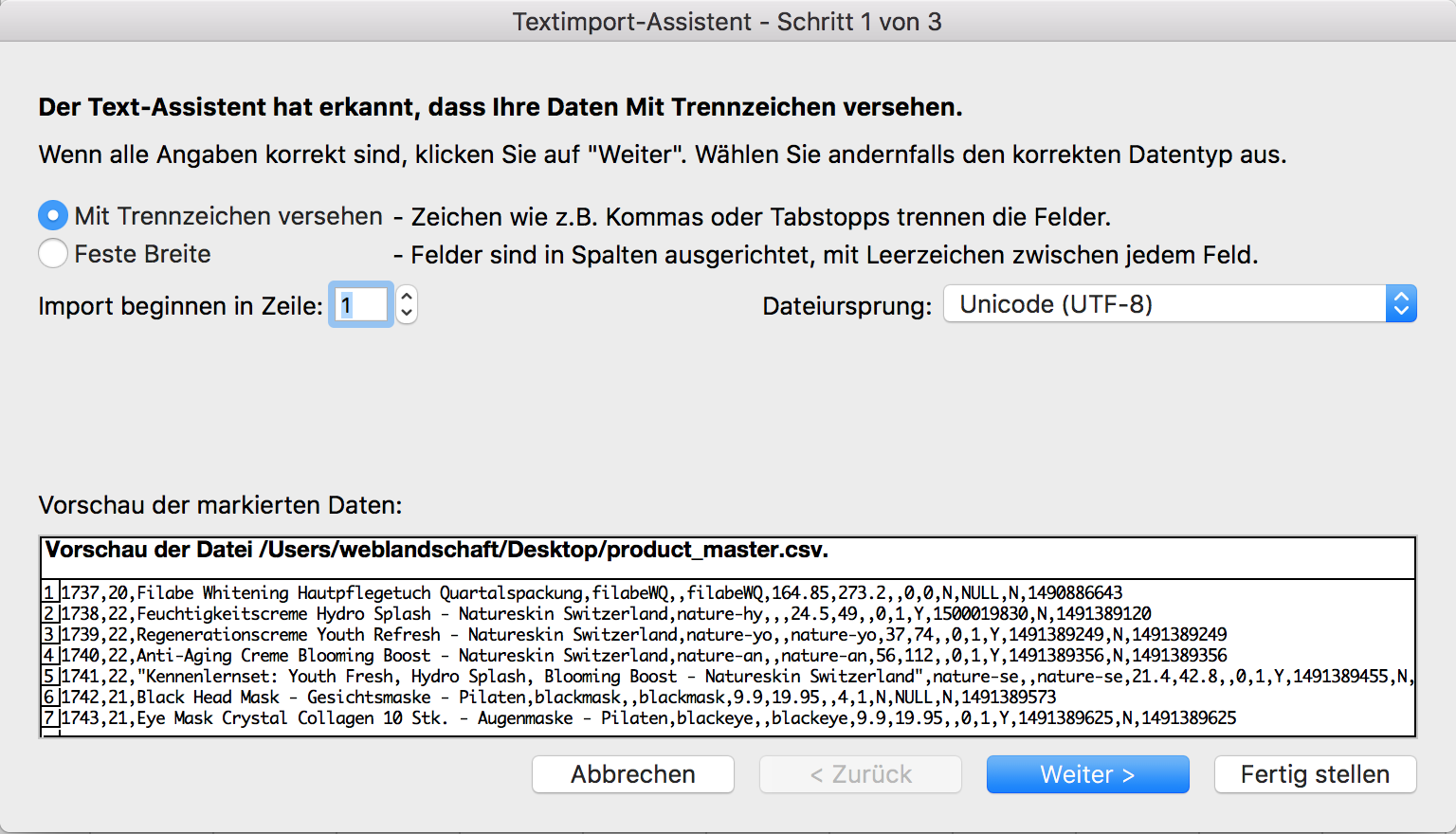
Schritt 2
bei trennzeichen «Komma» auswählen sowie beim Textqualifizierer «"»
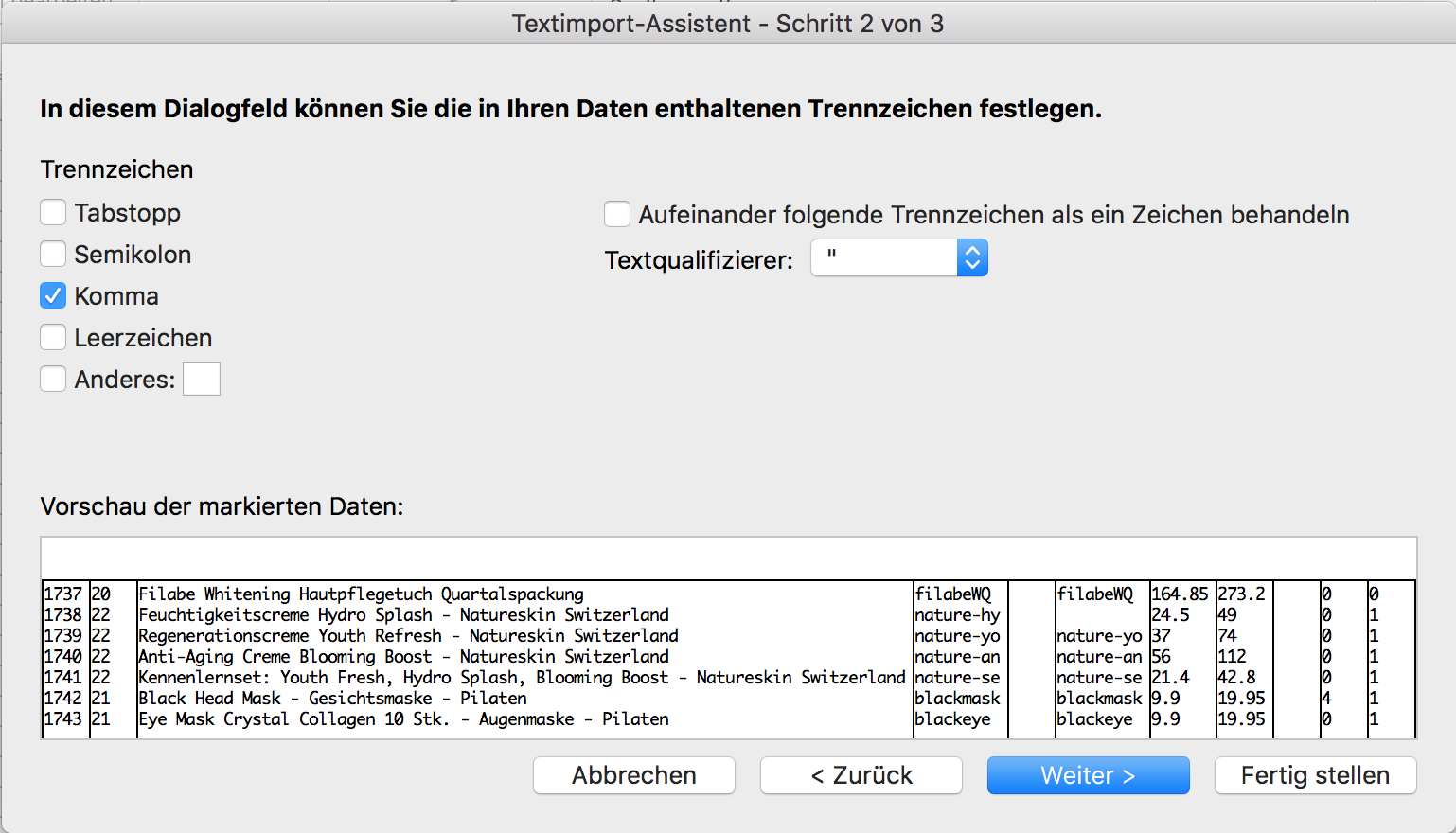
Schritt 3
Standard ausgewählt lassen und auf «Fertig stellen» klicken.
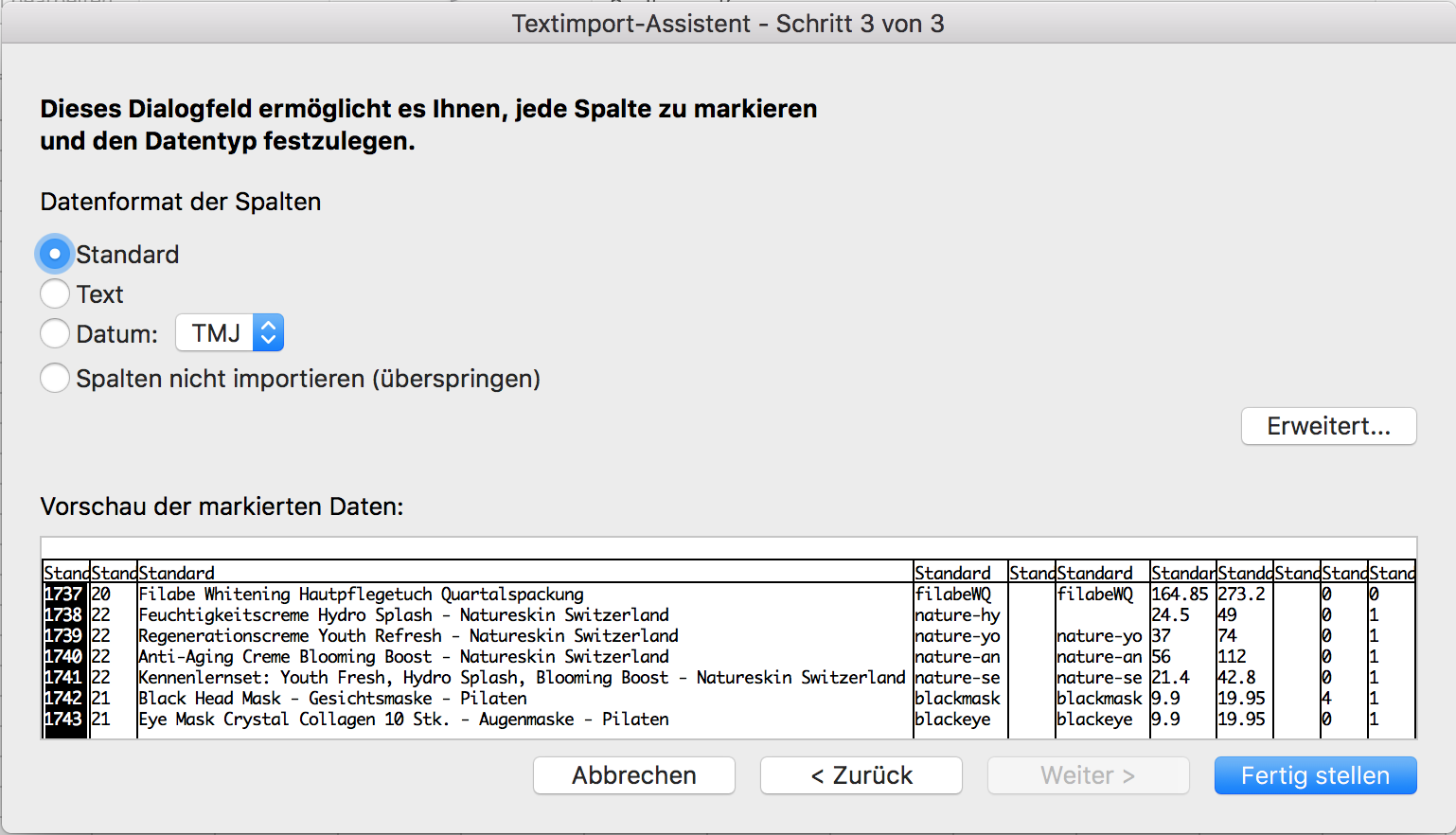
Schritt 4
Die Standard-Angabe kann belassen werden damit die Daten oben links in das leere Blatt eingefügt wird.
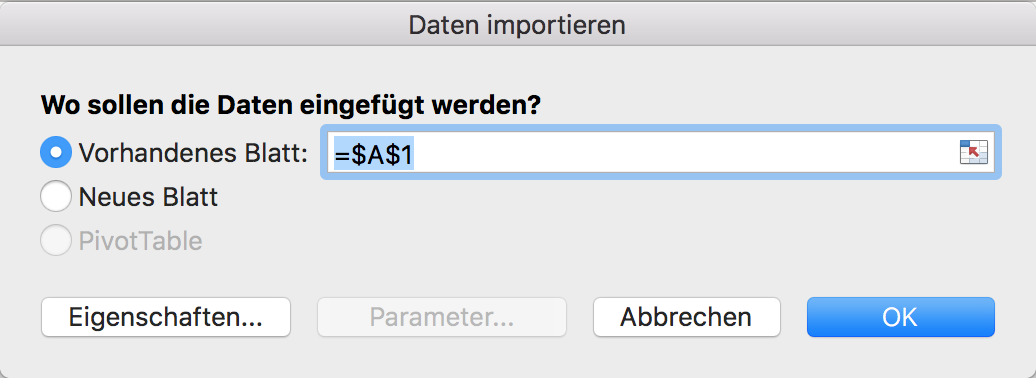
Weitere Informationen zum Import älterer Excel Versionen finden Sie unter diesem Link
Suchbegriffe:
excel - csv - import - export
Open Office
Der Import in Open Office ist am einfachsten. Einfach das File mit Open Office öffnen und der «Textimport» Assistent öffnet sich automatisch. In den meisten Fällen sind die Einstellungen für den Import bereits richtig. Ganz unten befindet sich eine Vorschau wie es nach dem Import aussehen wird. Ist der Text in Spalten unterteilt dann ist schon mal alles richtig. Hier die nötigen Einstellungen:
Zeichensatz: Unicode (UTF8)
Trennoptionen: Getrennt mit der Auswahl «Komma» angewählt
Texttrenner: "
Alle weiteren Einstellungen sind nicht relevant. Zum Schluss auf «OK» klicken.
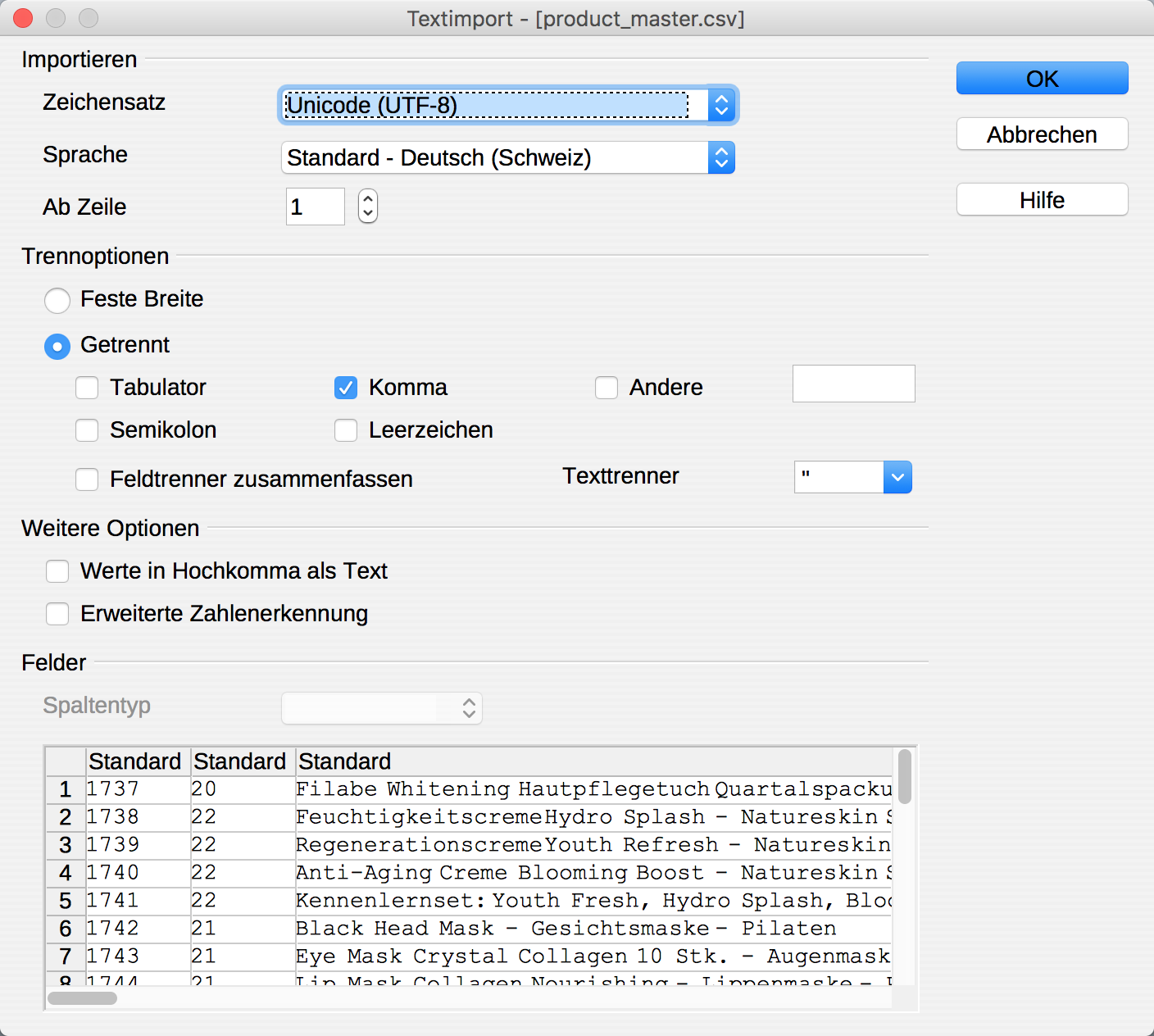
Excel
Öffnen Sie Excel mit einem leeren Blatt. Anschliessend klicken Sie im Tab «Daten» auf «Aus Text» (In etwas älteren Versionen klicken Sie zuerst auf «Externe Daten abrufen» und dann auf «Text»). Anschliessend wählen Sie das heruntergeladene CSV Dokument aus und klicken auf «Import». Jetzt startet der Import-Assistent wo Sie durch 3 Seiten geleitet werden. Hier müssen folgende Einstellungen vorgenommen werden:
Schritt 1
«Mit Trennzeichen versehen» auswählen sowie beim Dateiursprung «Unicode (UTF8)»
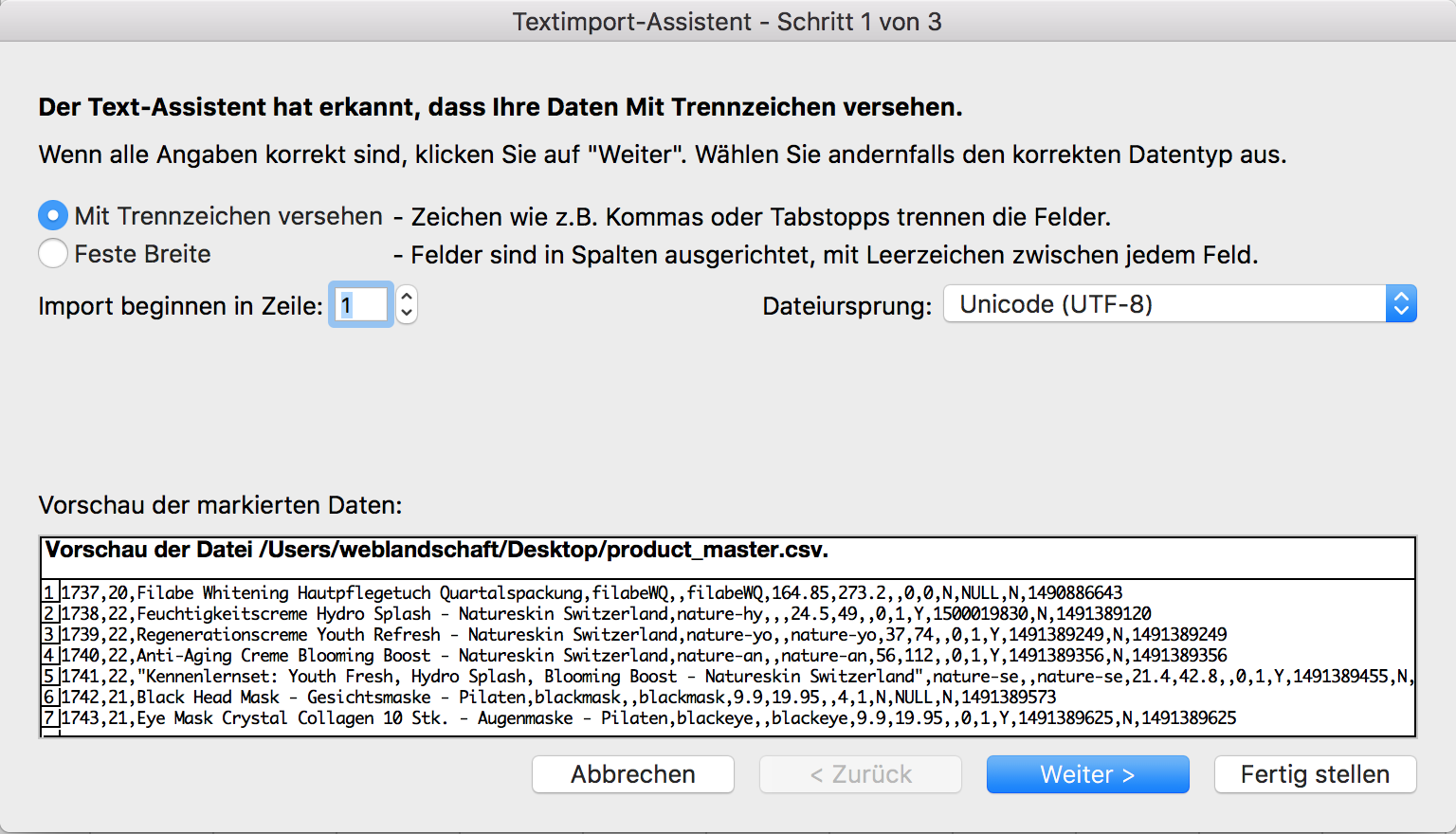
Schritt 2
bei trennzeichen «Komma» auswählen sowie beim Textqualifizierer «"»
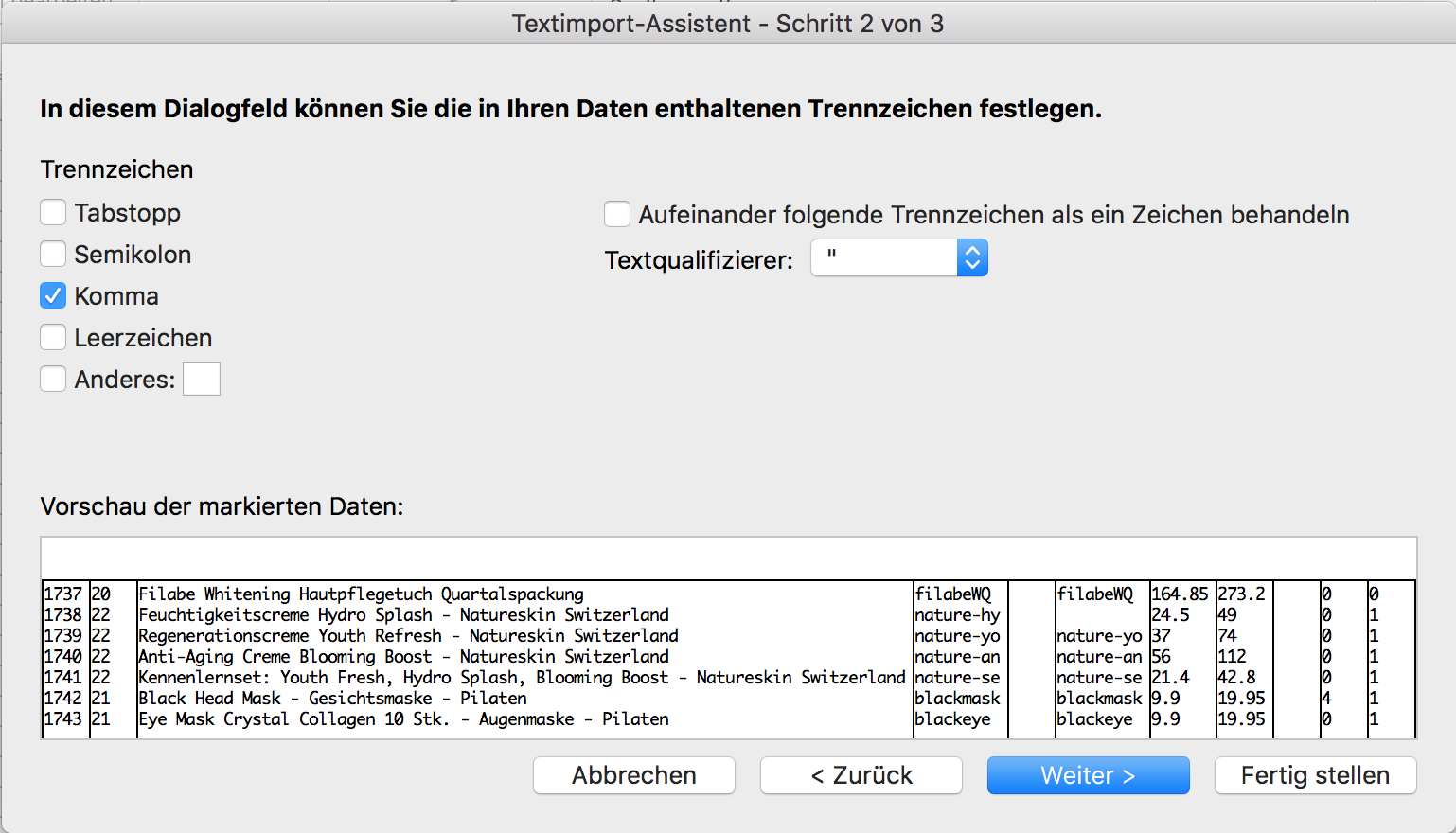
Schritt 3
Standard ausgewählt lassen und auf «Fertig stellen» klicken.
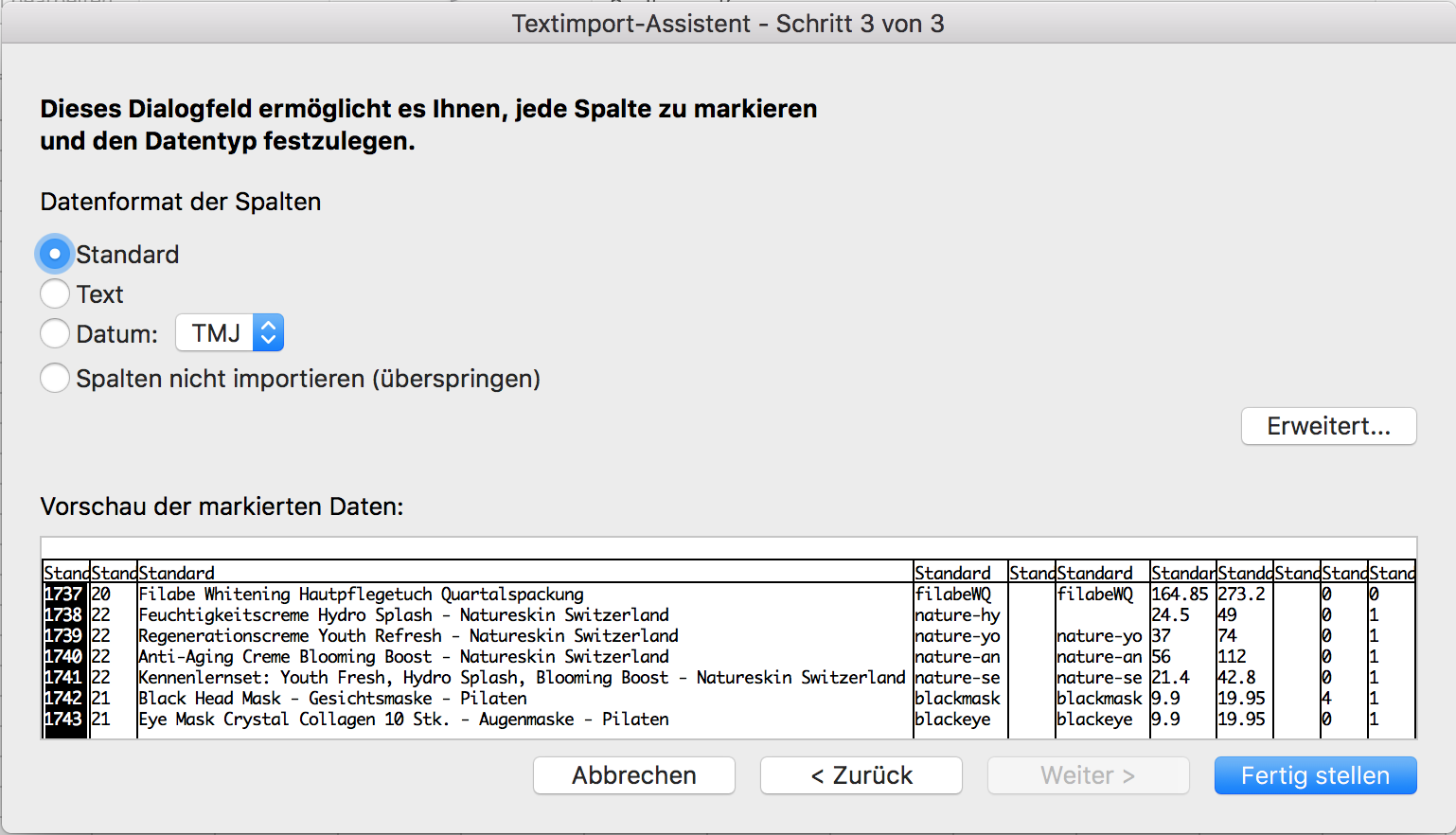
Schritt 4
Die Standard-Angabe kann belassen werden damit die Daten oben links in das leere Blatt eingefügt wird.
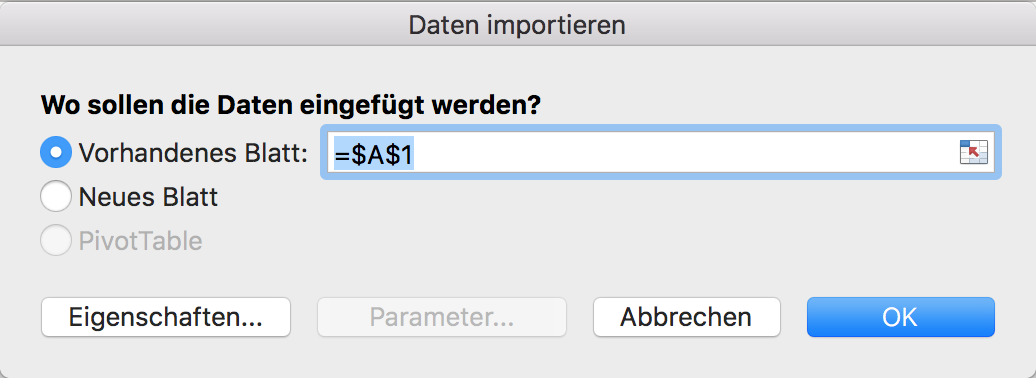
Weitere Informationen zum Import älterer Excel Versionen finden Sie unter diesem Link
Suchbegriffe:
excel - csv - import - export
War dieser Artikel hilfreich?
Ähnliche Artikel
-
Druckerinstallation
Coboma funktioniert einwandfrei mit den den Bondruckern der Firma Epson. Wie sie diese auf Ihrem Computer anschliessen und in Coboma aktivieren entneh...
-
Browser Cache leeren unter Windows
Manchmal, gerade bei Updates von Coboma, wird es nötig, den Browser-Cache zu leeren. Nachfolgende Erklärungen sollten Ihnen dabei helfen, di...
-
Browser Cache leeren unter Mac OS
Manchmal, gerade bei Updates von Coboma, wird es nötig, den Browser-Cache zu leeren. Nachfolgende Erklärungen sollten Ihnen dabei helfen, di...
-
Krankenkassen-Abrechnung
Bevor Sie eine Krankenkassenanerkannte Abrechnung erstellen können, müssen Sie einige Einstellungen vornehmen. Diese Anleitung zeigt Ihnen, ...
-
SPF-Eintrag anpassen um sicherzustellen, dass per Coboma gesendete E-Mails bei Kunden nicht im SPAM landen
Je nach Einstellung verschickt Coboma in Ihrem Namen und mit Ihrer E-Mail Adresse E-Mails. Beispielsweise automatisierte Termin-Bestätigungen ode...